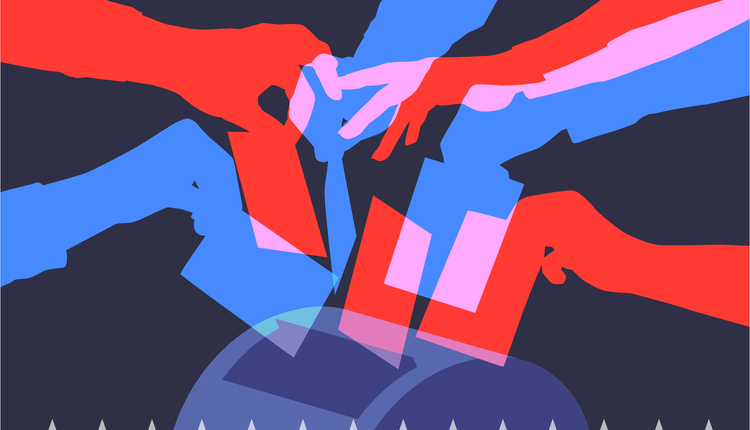Some years ago, makers of word processing software, such as Microsoft and WordPerfect, began adding barcoding to their products. Barcoding was touted as a feature that would help improve the delivery of documents created with their products. Unfortunately, these products haven't lived up to the hype. Unlike commercial barcoding software, they don't check addresses against the Postal Service's national address database. This means that a user can create a barcode for a non-existent or perfectly awful address. Because it is barcoded (which to the USPS' equipment means the address has been verified), the resulting mailpiece may actually get more misdirected than if it had no barcode at all.
Fortunately, there is a way to get around this shortcoming, at least for Microsoft Word. You can configure MS Word to verify and barcode addresses for a variety of situations, including envelopes, labels and addresses showing through window envelopes. You can use an address standardization macro that is offered free by Envelope Manager Co., makers of DAZzle and other addressing products. A macro is also used to make Word's built-in, but difficult to use, barcoding feature much easier to use.
When set up, you will be able to verify and barcode in one or two button clicks. The result will always be a perfect address (at least as defined by the USPS). Here are the instructions for installing the macros.
Disclaimer: These instructions work for the Windows version of MS Word 97 but have not been tested for other versions of Word. Suggestions on how to improve these instructions are welcome and can be sent to me at mccart@uclink4.berkeley.edu.
Installation Instructions
1. Download and install the Dial-a-ZIP utility.
Go to www.envelopemanager.com, and download the free Dial-a-ZIP utility for Word from Envelope Manager. This will put a file named "setup" on your computer. Remember the location where you saved the file.
Make sure Word is not running. Launch the setup file and follow the instructions to install the utility in Word. When complete, there will be a new button on your edit toolbar with "ZIP" and a check mark.
Do the following test to make sure the utility works: Make sure you are connected to the Internet. Open a new document in Word and type in an address you know to be valid; e.g., your work or home address. There must be a blank line after the address. Select the address. Click the Dial-a-ZIP button. The Dial-a-ZIP dialog box will appear and the utility will begin checking the address across the Internet. When a match is made, the standardized address and ZIP+4 will display in the dialog box. Click Okay and the address in your document will be updated with the standardized address.
2. Create a macro that will barcode addresses. You'll do this by recording a series of actions in Word that barcode an address. In effect, the macro is a recording of these actions that you can "play back" repeatedly with the click of a button. If you make a mistake you'll have to start over, but you won't harm anything else on your computer.
Make sure your PC is connected to the Internet, then begin by opening a new document in Word.
Type in an address you know to be valid; e.g., your work or home address.
Create a blank line immediately below the address.
Select the address.
Click the Dial-a-ZIP button. The Dial-a-ZIP dialog box will appear and the utility will begin checking the address across the Internet. When a match is made the standardized address and ZIP+4 will display in the dialog box.
Click Okay and the address in your document will be updated with the standardized address. NOTE: The address will remain selected after it is verified. Do not alter how the address is selected or the barcode will not be positioned properly.
3. Begin recording.
From the Tools menu select Macro, then Record New Macro.
Enter "barcode" where it asks for the macro name.
Click the Okay button.
The cursor will change to a cassette tape and a small dialog box will appear on the left with stop and pause buttons. You are now in recording mode and every action you take in Word from this point on will be recorded.
4. Record the steps to create a barcode.
NOTE: If you make a mistake during this step, just click the Stop button in the little dialog box to the left to stop recording. You can then go back to Step 3 and start over.
From the Insert menu select Bookmark. The Bookmark dialog box will appear.
Enter "addr" where it asks for "Bookmark name:" Click the Add button (not the Close button). The dialog box will close and you will be back to your document.
Press the right arrow key on your keyboard once. This will clear the selection of the address and position the cursor on the line immediately below the address. (The cursor must be in this position before you go on to the next step.)
From the Insert menu select Field. The Field dialog box will appear.
In the list on the right select BarCode.
The word BARCODE will appear in the Field Codes box. Add the following to it: "addr b u". The contents of the box should then look like this (without the quotes): "BARCODE addr b u". FYI: "addr" is the name of the bookmark you created in the previous step. It is important you spell it exactly the same in both places.
Click the Okay button.
5. End recording.
Go to the Macro recording dialog box on the left and press the stop button. The dialog box will close. Recording has now stopped. Your macro is recorded. 6. Next you will create a button on the toolbar for your macro. (Without a button you won't have easy access to your macro.)
From the Tools menu select Customize. The Customize dialog box will appear.
Select the Commands tab.
In the Categories list on the left choose Macro.
A list of macros will appear in the list box on the right. Select the one called "Normal.NewMacros.barcode". (This is the name of the macro you created in the steps above.)
Click on macro name in the list and drag it up to the toolbar. Once over the toolbar, the cursor will turn into an I-beam. Position the I-beam to the right of the Dial-a-ZIP button and release the mouse button. The button is now placed on your tool bar. If you placed it in the wrong place, you can drag it to another location as long as the Customize dialog box is open.
7. The button you have just placed on your toolbar has an unfamiliar icon and the full name of the macro. Very ugly. First we'll get rid of the macro name.
With the Customize dialog box still open, click on this new button on the toolbar to select it.
On the Customize dialog box, press the Modify Selection button.
In the resulting pop-up menu, select Default style. The macro name will disappear leaving only an icon.
Keep the Customize dialog box open for the next step.
8. Next we'll change the icon.
With the Customize dialog box still open, select the button you just added to the toolbar.
In the Customize dialog box, click the Modify Selection button, then select Change Button Image. A selection of icons will appear. You can select any of them as the image for your button on the toolbar. Choose one you will easily associate with creating a barcode.
Click the Close button and you're done.
9. The last step is a test to see if this works.
Make sure you are connected to the Internet.
Open a new document in Word and type in an address you know to be valid; e.g., your work or home address. Make · sure there is a blank line immediately below the address.
Select the address.
Click the Dial-a-ZIP button. The Dial-a-ZIP dialog box will appear, and the utility will begin checking the address across the Internet. When a match is made, the standardized address and ZIP+4 will display in the dialog box. Click Okay and the address in your document will be updated with the standardized address.
Now press the barcode button you just created. The barcode for the address will appear immediately below the address. If a barcode appears below the address, it works!
That's it you're done! Now here's how to use these macros in the most common situations.
Instructions for Use
Situation 1: You have prepared a document (e.g., a letter) and would like to print an envelope with a barcoded address using the address in the document.
1. Select the address in your document. Make sure there is a blank line immediately below the address.
2. Click the Dial-a-ZIP button to verify the address.
3. Select Envelopes and Labels from the Tools menu.
4. Select the Envelope tab to prepare an envelope for the document. Click the Options button, then check the Delivery Point Barcode checkbox. Click the Okay button to close the Options box.
5. Click the Print or Add to Document button, depending on how you want to print your document.
Situation 2: You have prepared a document (e.g., a letter) and you would like to barcode the address in the document, so that it can appear in a window envelope.
1. Select the address in your document. Make sure there is a blank line immediately below the address.
2. Click the Dial-a-ZIP button to verify the address.
3. Click the Barcode button to barcode the address.
4. Print the document.
Situation 3: You have prepared a document and would like to print a label with a barcoded address, using the address in the document.
1. Select the address in your document. Make sure there is a blank line immediately below the address.
2. Click the Dial-a-ZIP button to verify the address.
3. Select Envelopes and Labels from the Tools menu.
4. Select the Labels tab. Click the Options button to select the size and type of label. Click Okay to close the Options box. Check the Delivery Point Barcode checkbox. Note: If this checkbox is grayed and you are not able to check it, then Word does not allow a barcode to be printed on the type of label you have selected (probably because it isn't wide enough).
In this case, go back to Options and specify another label type.
5. Click the Print or New Document button, depending on how you want to print your document.
Common Problems
If you deselect the address after using Dial-a-ZIP, you must reselect it before pressing the barcode macro button or the macro won't work. However, depending on how you select the address, a blank line may appear between the city/state/ZIP and the barcode after you press the Barcode button. If this happens, select the address in such a way that the selection ends with the last character of the ZIP Code. That is, be sure the selection does not include the paragraph mark at the end of the city/state/ZIP line. (Paragraph marks are usually hidden in Word but can be made visible by pressing the Paragraph button on the toolbar.)
I hope you find this to be a helpful supplement to Word. And thanks to Envelope Manager for providing a useful and free utility!
For more information, you can contact Bill McCart at mccart@uclink4.berkeley.edu.